
たくさんあるデータの中からパパッとデータを絞り込むことができたらどんなに楽でしょう?まさか、膨大なデータの中からスクロールして探していませんか?
そんな方たちに朗報です!オートフィルタ―を使えば、こんなにカンタンに絞り込みができます。
※今回のExcelは、2010のバージョンを使用していますので、ほかのバージョンと多少の違いがある場合があります。あらかじめご了承ください。
ところで、オートフィルタ―って何?
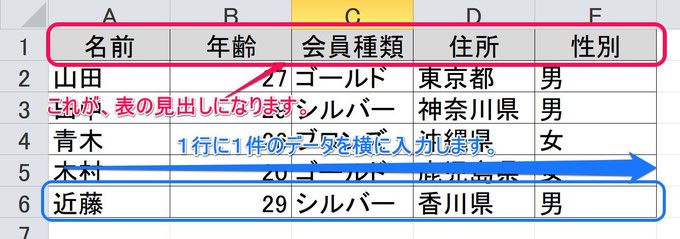
オートフィルタ―とは、入力したデータに対してある条件で膨大なデータから絞り込むことができるExcelでは、定番の機能。
これを使うには、少々の準備と条件が必要になります。
▼条件
- 1行に1件のデータを横にならべて入力する。
- 表に必ず、見出しをつける。
オートフィルタ―の超基本!
オートフィルタ―機能をONにしよう

オートフィルタ―の機能をONにするには、まずデータの中にアクティブセルを持っていきます。アクティブセルとは、編集できるセルという意味なんですが、要は、データの中のどれか1つのセルを選択してみてみましょう。
次に、ホームタブの一番右あたりに「並び替え・フィルター」なるボタンがあります。

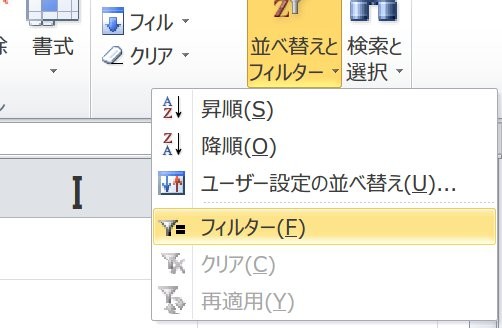
そして、「並び替え・フィルター」ボタンから「フィルター」をクリックすることで、フィルタ―ボタンが登場します!
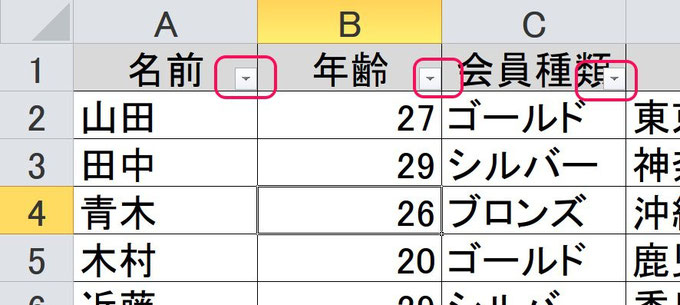
このボタンを押すことで、たくさんのデータの中から、データを絞り込むことができる機能の準備が終わりました!
さっそくフィルターボタンをつかってみよう!
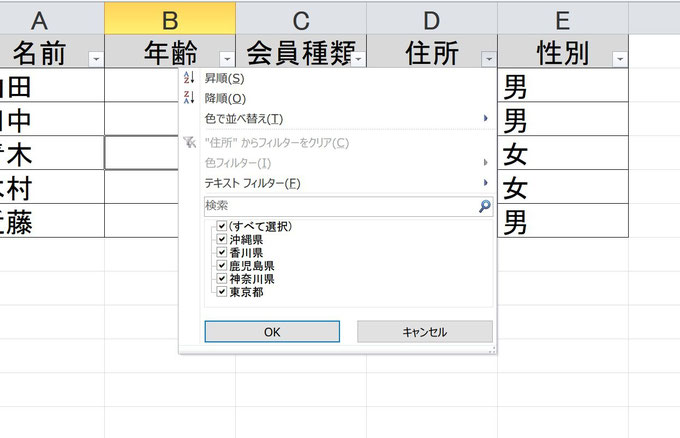
フィルターボタンを押すと、都道府県名のところに何やらチェックがあります。チェックが入っているものが絞り込まれます。つまり、いまは、全部についているので全部表示になっているわけです。こちらを沖縄県だけにチェックを入れると、沖縄県だけのデータに絞り込むことができるのです。
これを使えば、膨大なデータからカンタンに絞り込みができます。
ちなみに…。
こちらのフィルターボタンは、重複データを含まないので、チェックのついたリストをすっきり見れますので、探しやすいです。
まとめ
今回のオートフィルタ―は、超基本的な操作というよりも準備のお話しでした。膨大なデータに埋もれているあなた!このオートフィルタ―を使って、残業せずおうちに帰りましょう!
次回は、このオートフィルタ―を使った訓練の中からすぐに使える機能を紹介したいと思います。
